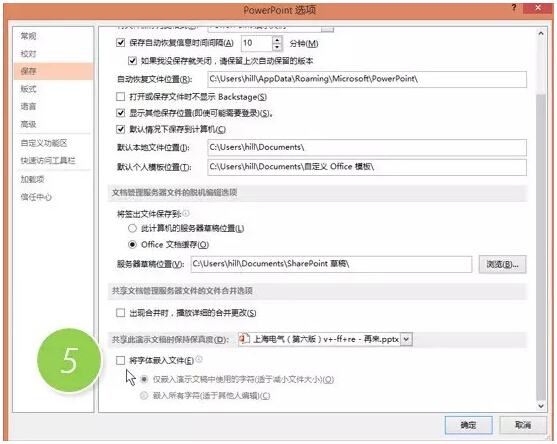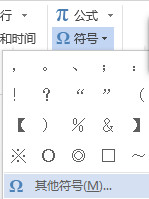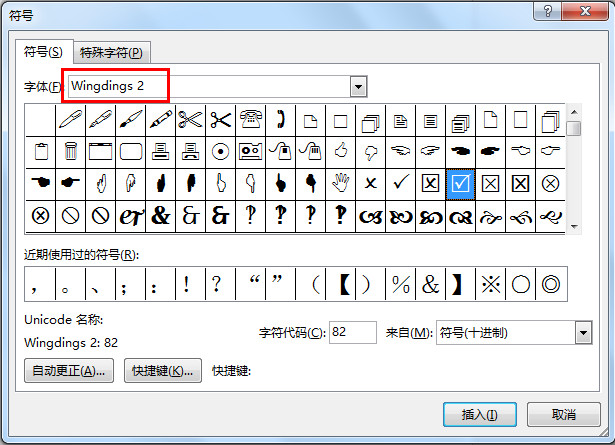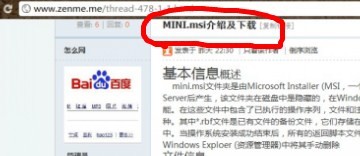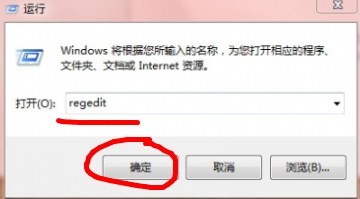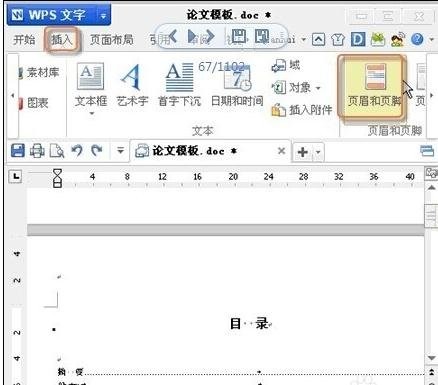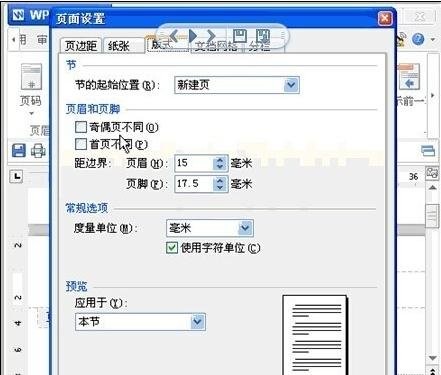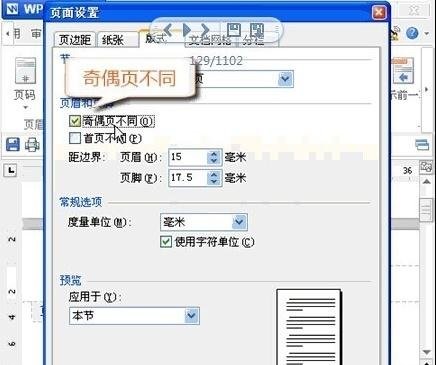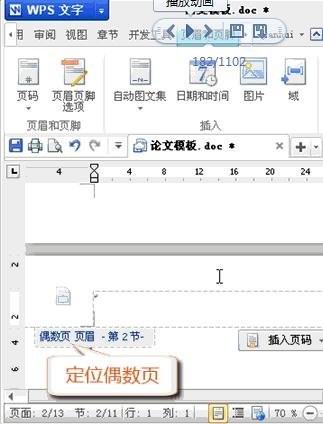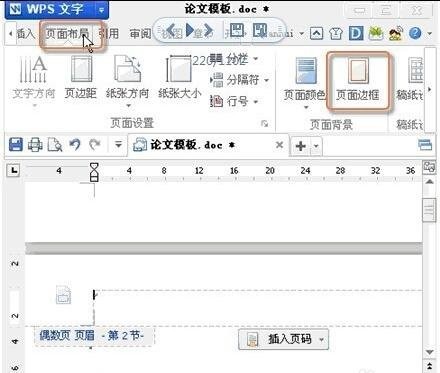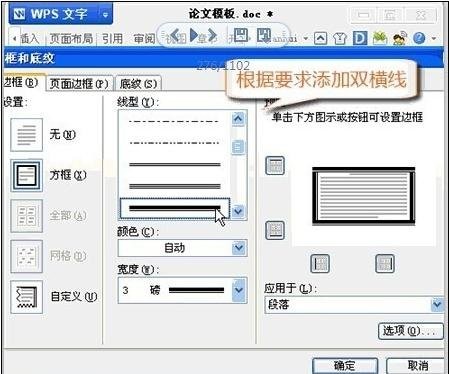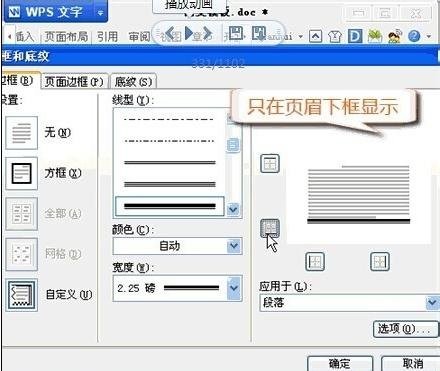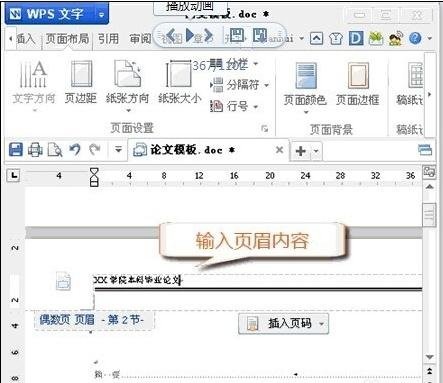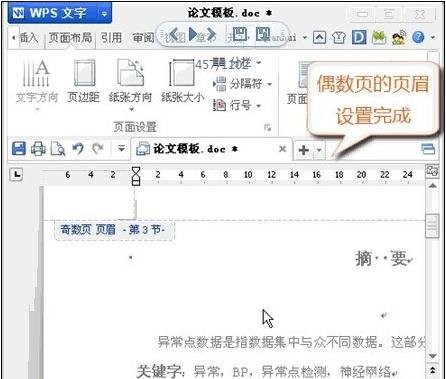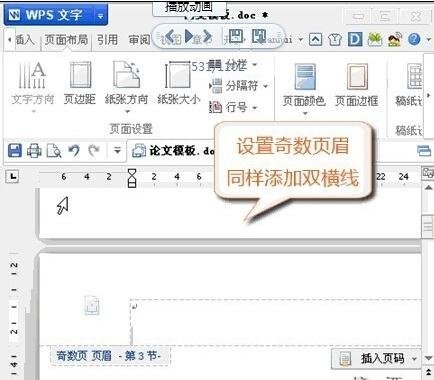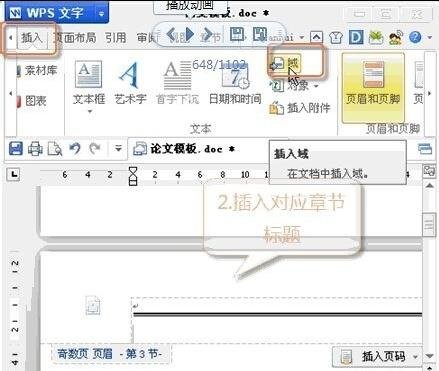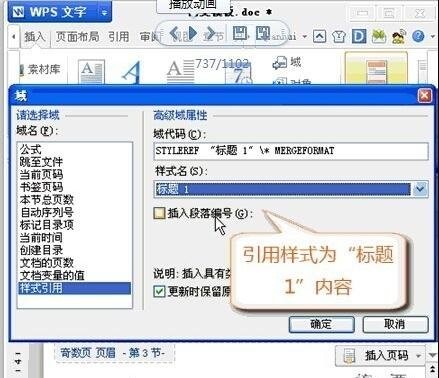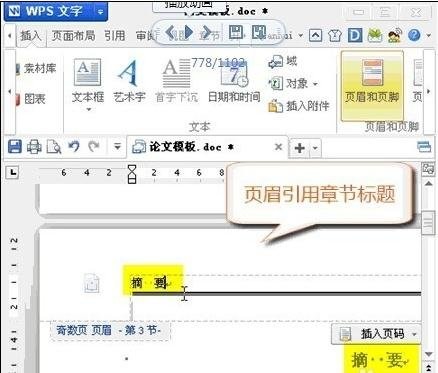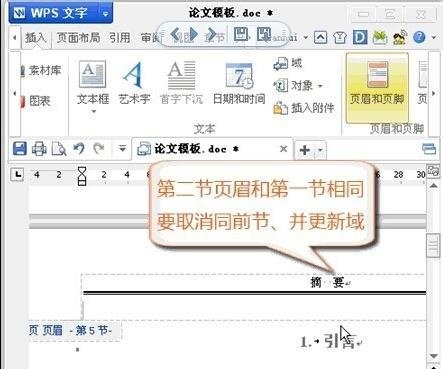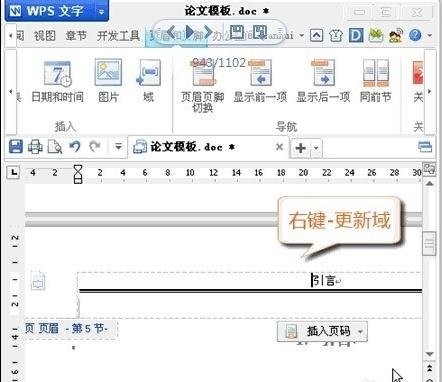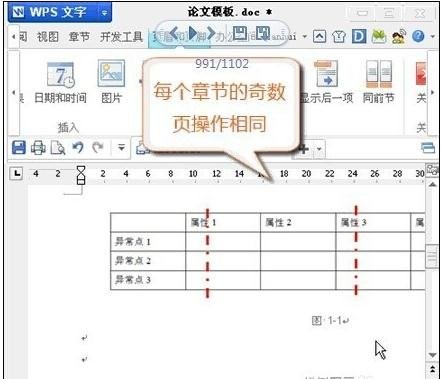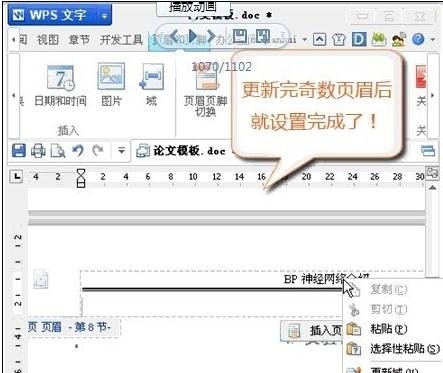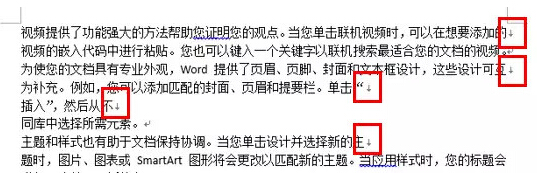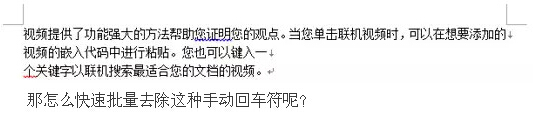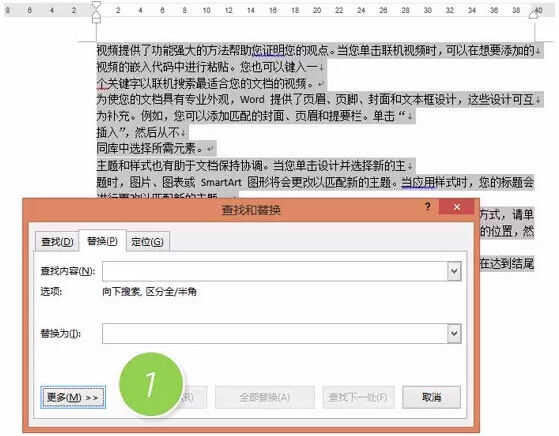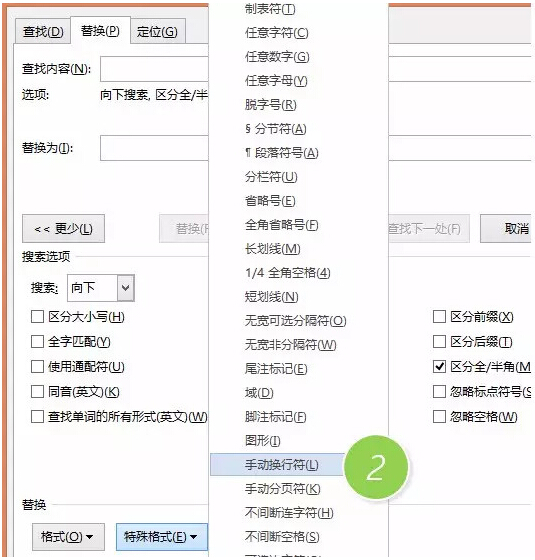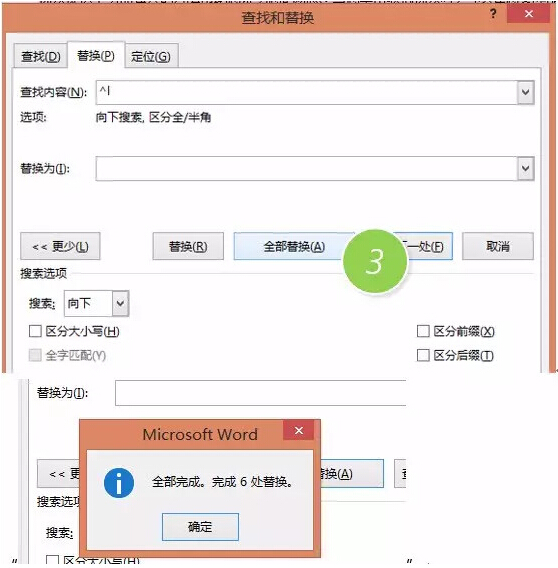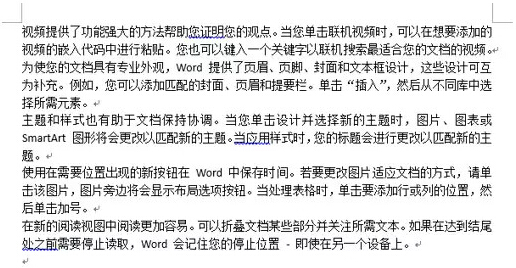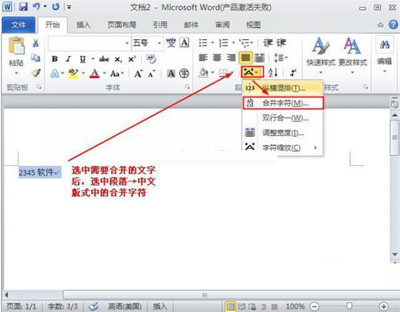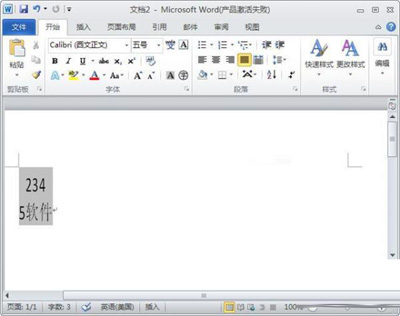具体操作如下:
首先如何查看一个PPT到底用到了那些字体呢?在“开始-编辑-替换”按钮的下拉处找到“替换字体”。如下图 1 处所示:
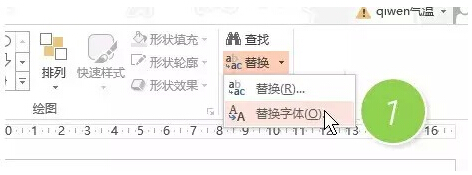
新弹窗口的Replace的下拉窗口,可以看到打开PPT的使用过的所有字体。如下图 2 处所示:
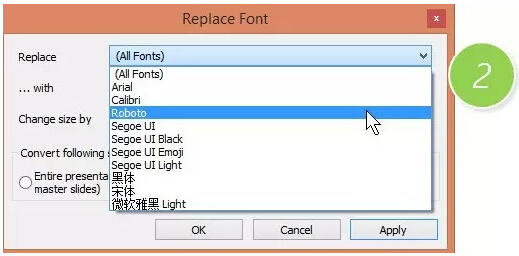
选中需要替换的字体,比如Roboto字体,就是限制嵌入字体,对方计算机如果没这个字体,即使嵌入字体,也会弹字体无法嵌入的出错窗口。所以我们把它替换掉。比如替换成“微软雅黑”字体。如下图 3 处所示:
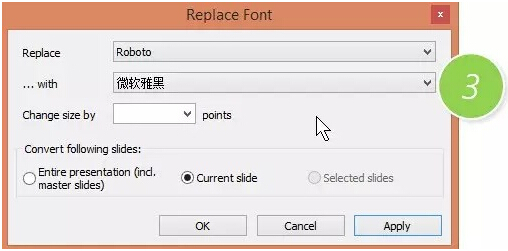
别以为这样点OK就可以替换了。注意看只是选中了“Current slide”,什么意思,只改一张PPT的字体。我们是要替换所有的PPT页面的字体。所以做上面操作前,需要先Ctrl+A 全选所有的幻灯片,然后将选项改为“Selected Slides”。效果如下:如下图 4 处所示:
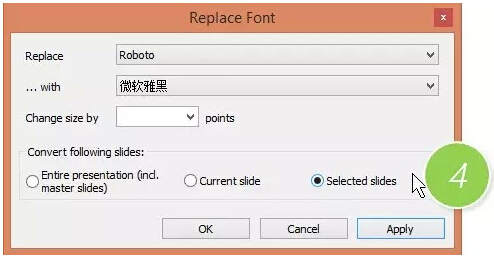
别又以为点OK就可以成功了。很多知道这个技巧的小伙伴都会发现,为什么点了OK,还是不能替换呢?
重点来了…在操作这个替换功能之前,还需要做一件事情,那就是取消PPT的嵌入字体功能。
具体操作如下:把“文件-PowerPoint选项”中,将“保存”中的“将字嵌入文件”的勾去掉。(下图 5 处)在使用前面的替换字体功能就OK了。